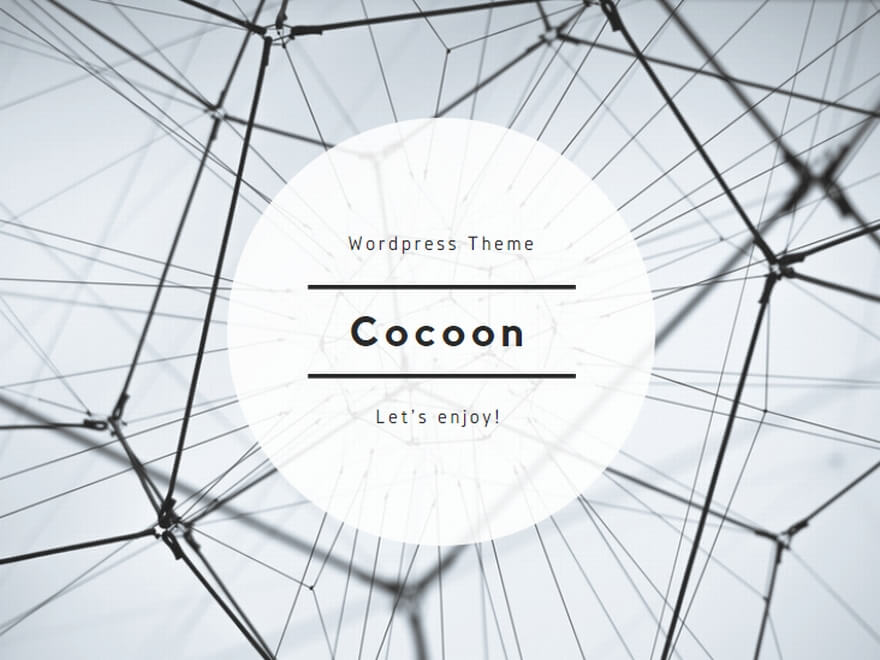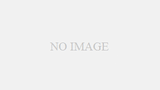〇〇を使えば一瞬で、Googleの高機能ツール群のセットアップが完了する
アクセス解析ツールのGoogle Analytics, 検索ワード分析ツールのGoogle Search Console, クリック型広告サービスのGoogle AdSenseなど、ブログ運営を行う上でGoogle神のサービスは切っても切り離せない存在となりました。
これらのツールは確かに非常に重宝しますが、それぞれのツールを入れたり、毎回ツールを立ち上げてデータを確認するのは正直面倒だから、WordPress上で一覧できるサービスがあれば良いのに、、、と思っていたら、ありました。そんなサービスが。
それが、「Site Kit by Google」というGoogleが無料で提供する公式プラグインです。
2025年現在、有効インストール数が400万以上という破格の実績があるプラグインですので、安心して使うことができます。
それでは、早速設定していきましょう!
神ツールの設定方法
WordPressのメニューの中央部分にある「プラグイン」から「新規プラグインを追加」を選択します。
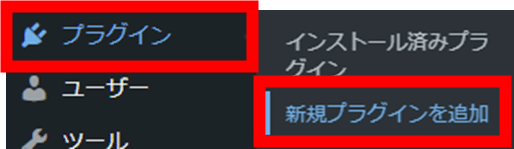
右上の検索窓に「Site Kit by Google」と打ち込み、一番左上に出てくるプラグインの「今すぐインストール」をクリックします。
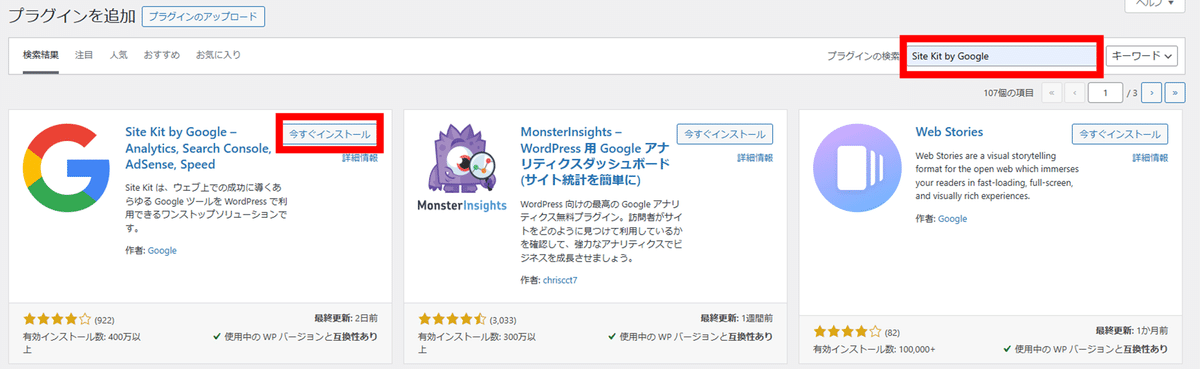
「有効化」をクリックします。
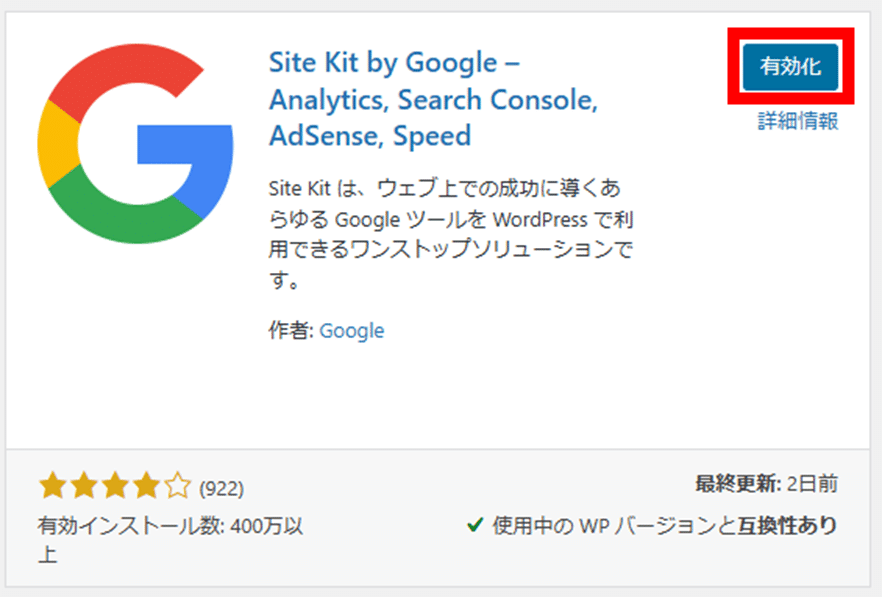
「セットアップを開始」をクリックします。
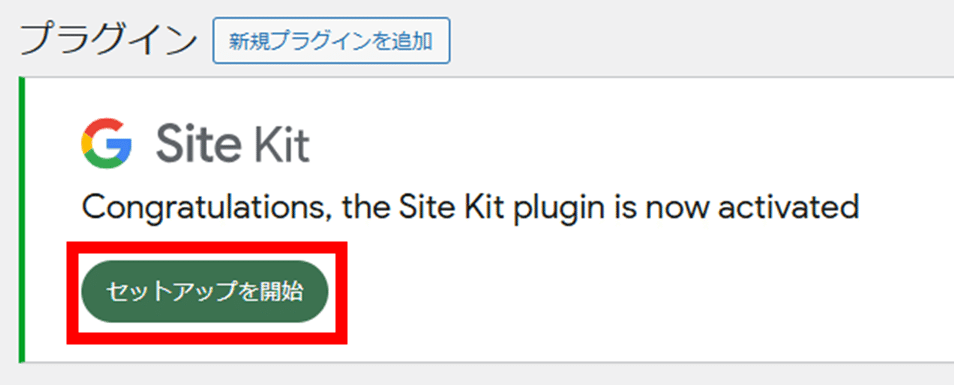
「Site Kitを設定」という画面に遷移します。
「設定の一環でGoogle Analyticsを接続します。」にチェックを入れて、「Sign in with Google」を選択します。
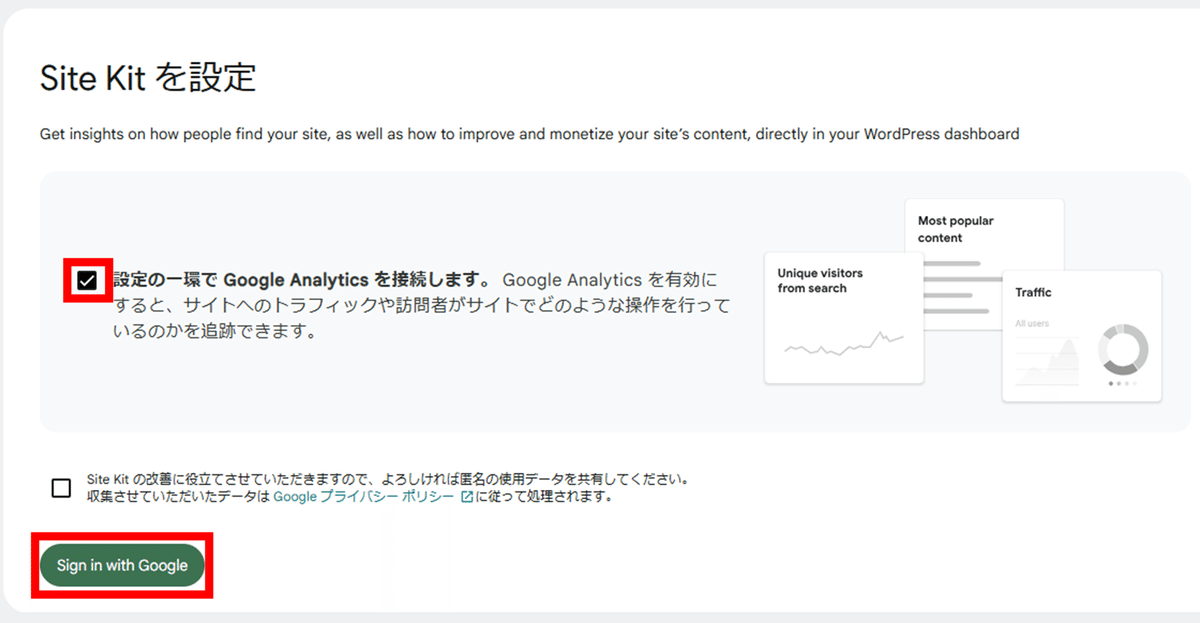
ビジネス用に作成したGoogleアカウントを選択します。
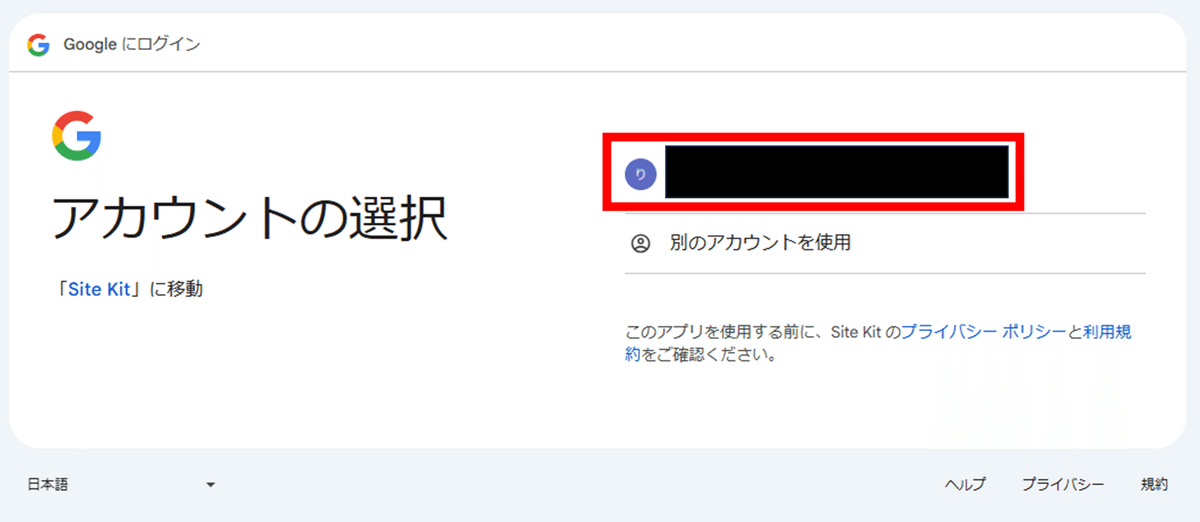
「次へ」をクリックします。
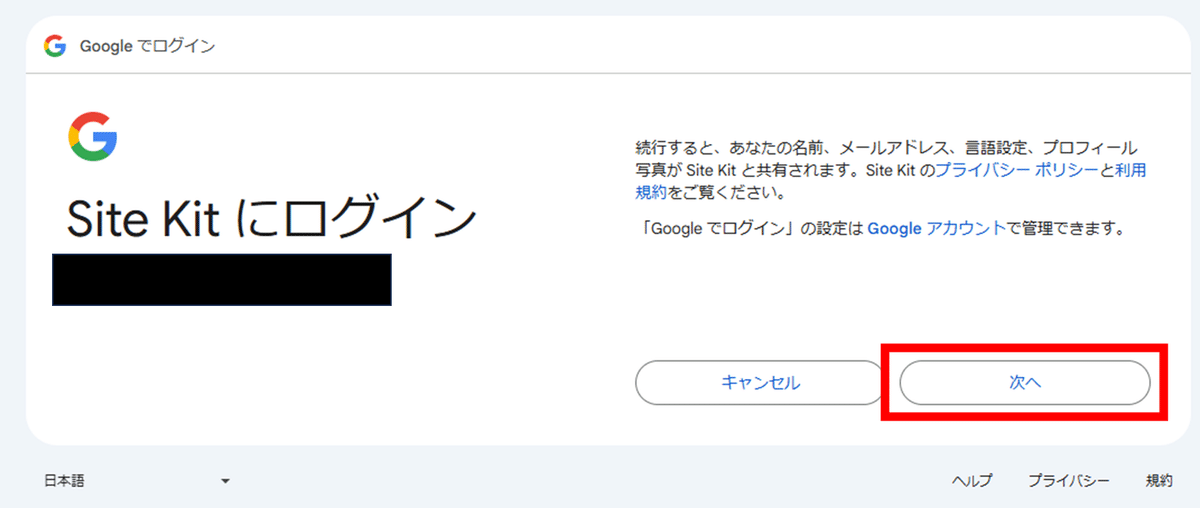
Site Kitがアクセスできる情報を選択します。
「すべて選択」にチェックを入れて、「続行」をクリックします。
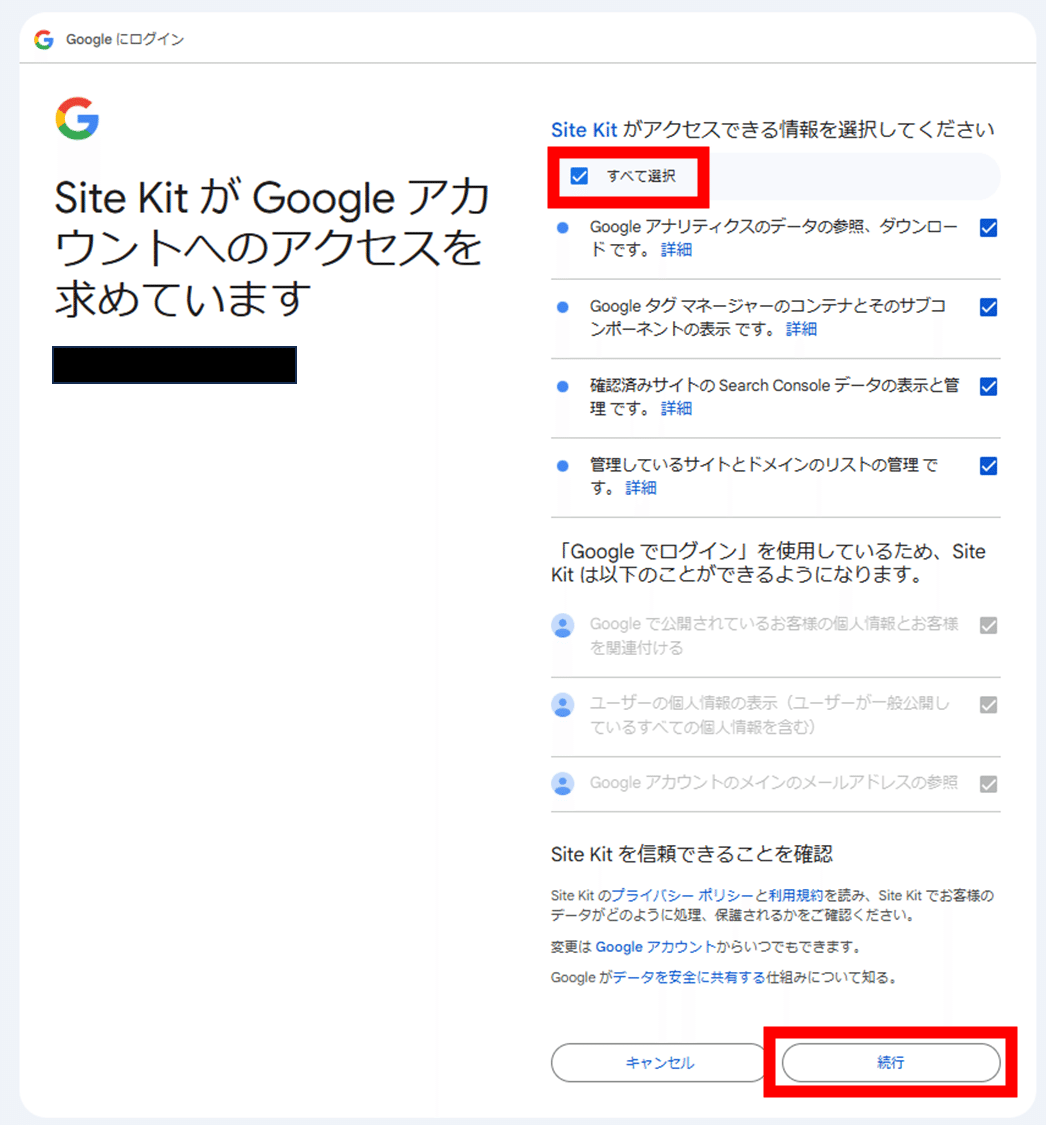
「サイトの所有権を確認できる情報をGoogleに提供」という画面が表示されました。これが意味する所は、「Googleが計測できるように、あなたのブログに計測タグを埋め込ませてもらいますが、よろしいでしょうか?」という確認です。
許可しないと、サービスが利用できないので、「確認」をクリックします。
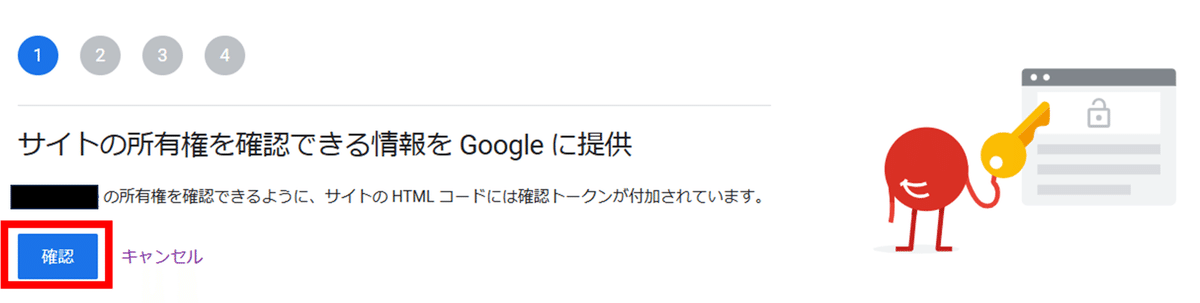
「ダッシュボードに指標を表示する」という画面に切り替わりました。これも、単純に「指標を表示してよろしいでしょうか?」という確認です。
表示してほしいので「許可」をクリックします。
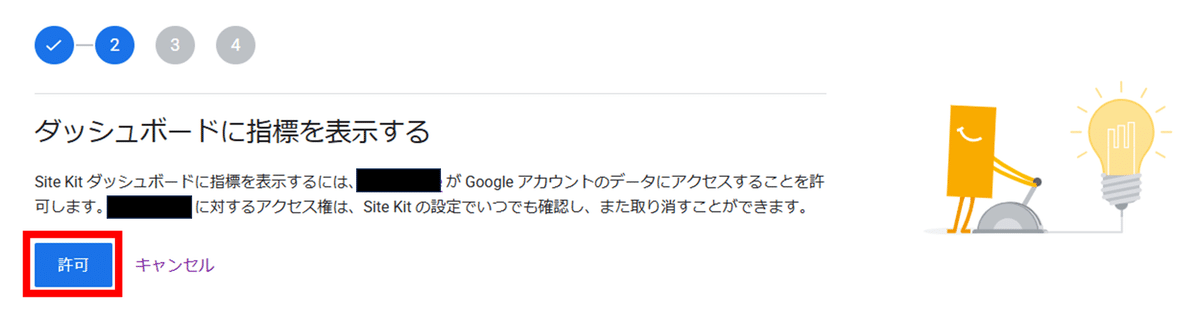
「Search Consoleを設定する」という画面になりました。Search Consoleは、検索ワード分析ができる便利なツールですので、「セットアップ」をクリックして有効化しましょう。
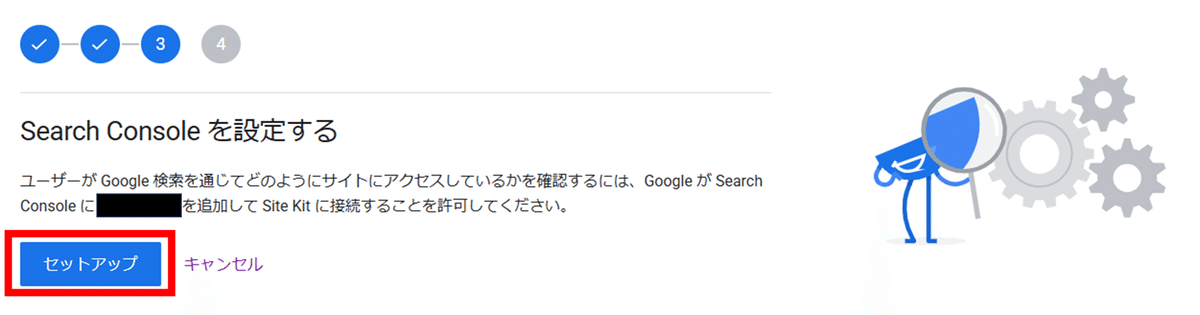
「Googleアナリティクスを設定する」画面が表示されました。「次へ」をクリックしてセットアップを行います。
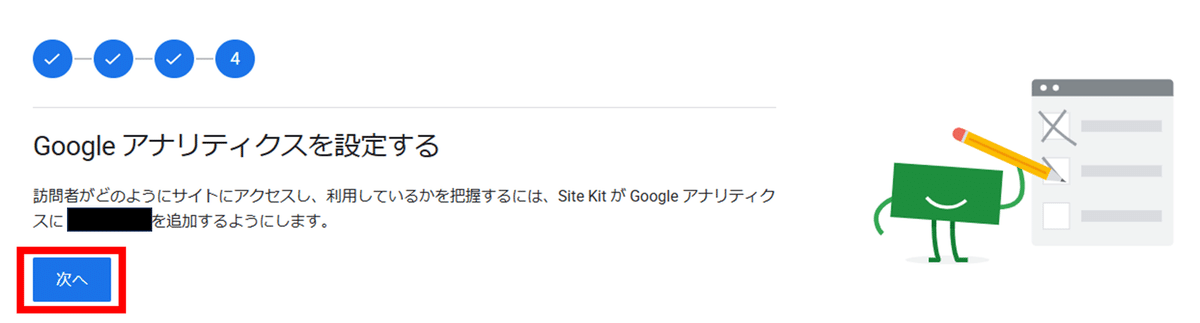
なんと、「Googleアナリティクス」を設定する画面が1つに収まっており、情報が全て入力されているじゃありませんか!
初めての方だと、驚きは無いかもしれませんが、私は以前Google Analyticsの設定を行った際、複数の画面を移動しながら必要な情報を全て手入力させられました。ああ、「Site Kit」を過去の自分に教えてあげたい、、、
「アカウントを作成」をクリックして完了です!
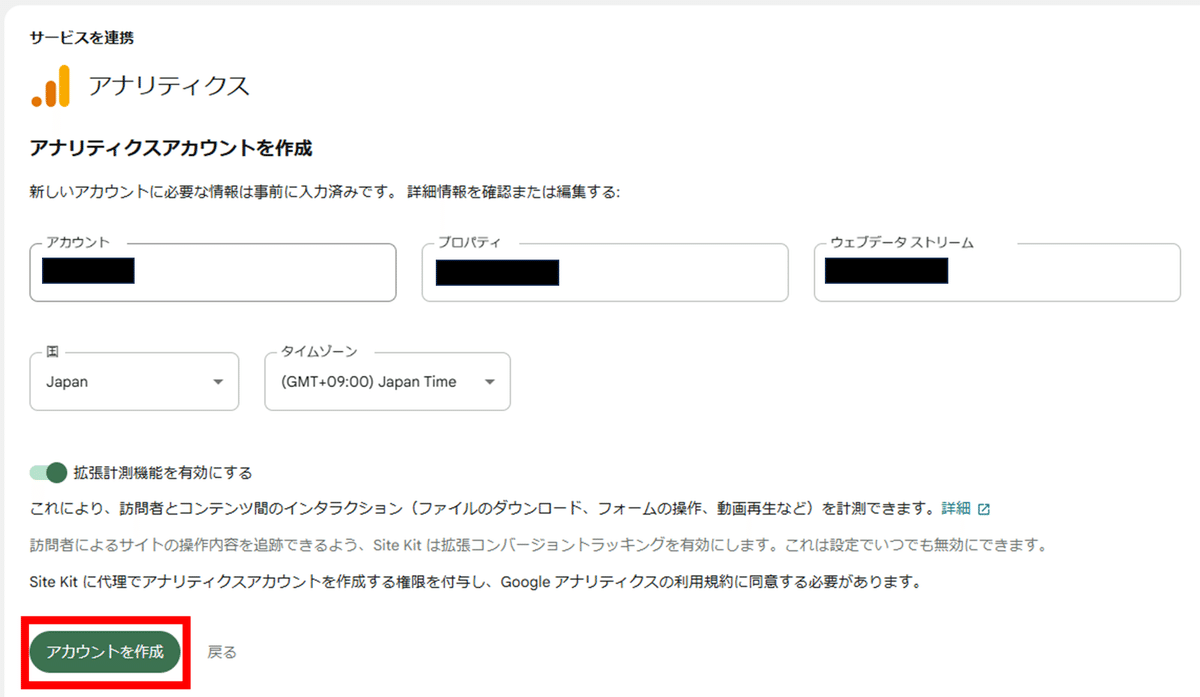
「さっき、まとめて要求してくれよ、、、」と思いながら、追加アクセスの許可を行います。「続行」をクリックします。
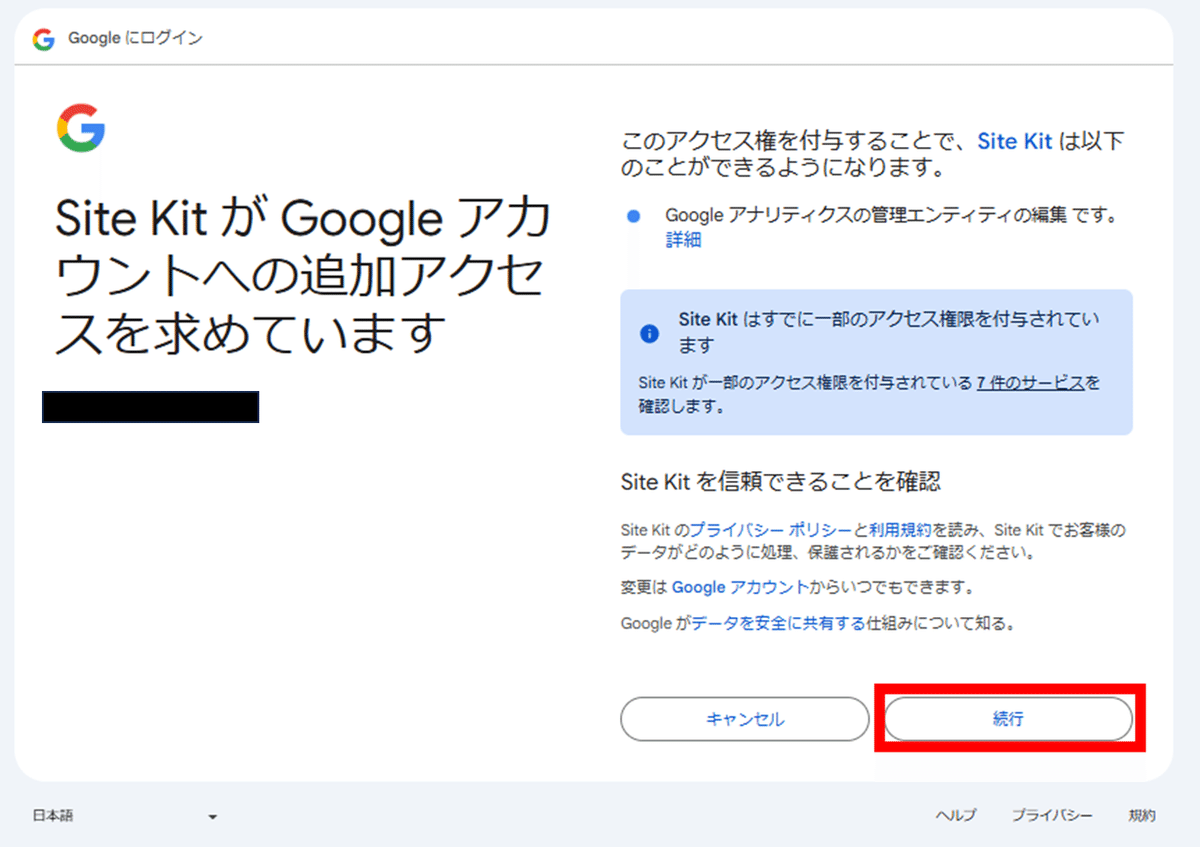
Googleアナリティクス利用規約が出てきます。デフォルトが英語なので、言語のタブのリストを展開し、「日本」と検索し、日本語表示に変更します。
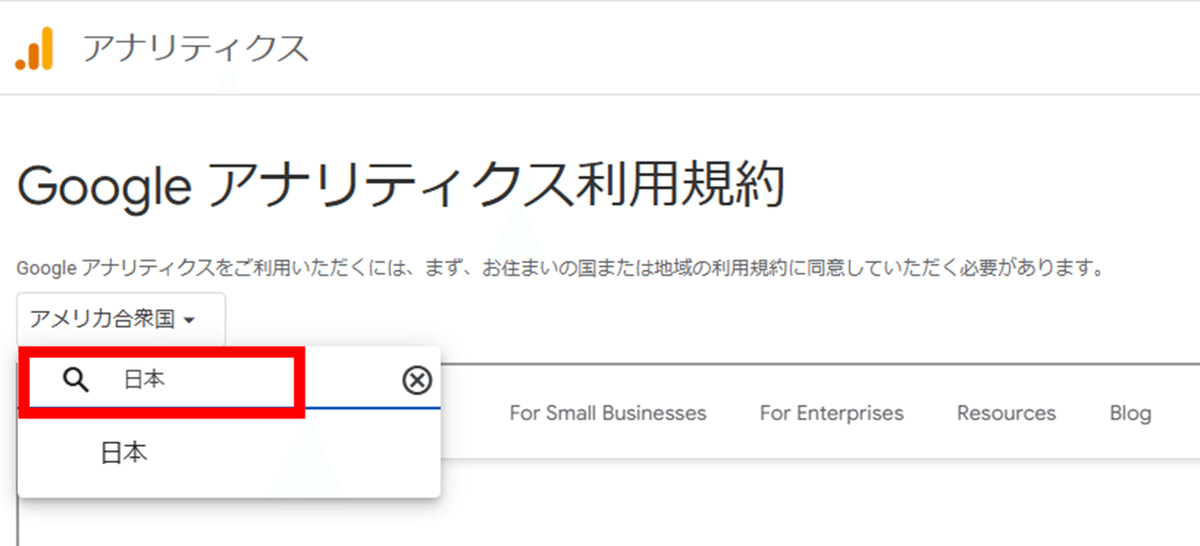
その他、諸々のデータアクセス権の付与を求めてきます。
私は無料のものは対価としてデータを提供することに違和感が無いので、全てチェックしました。
各自、同意できる項目だけチェックを付けて、「同意する」を選択します。
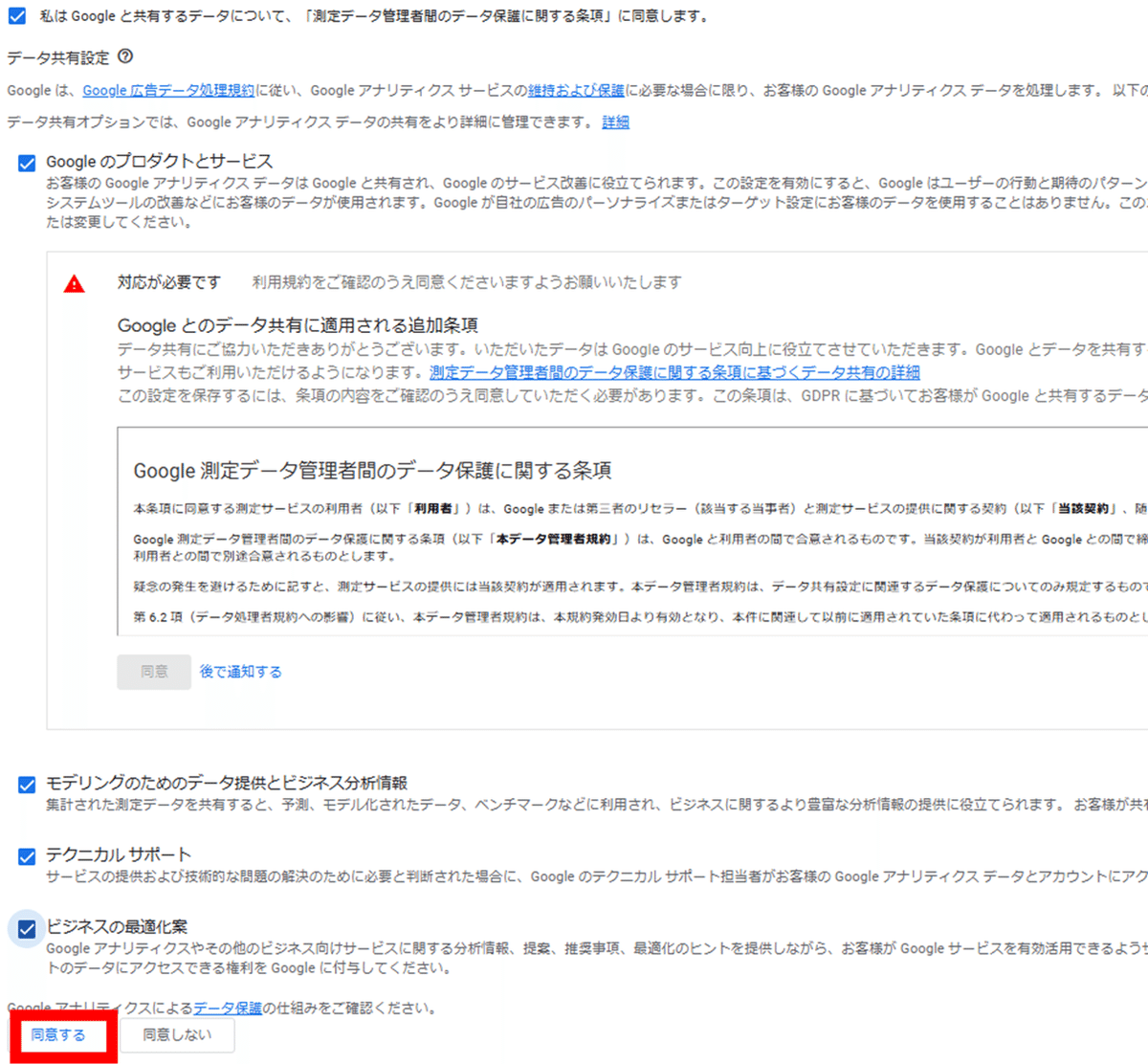
Analyticsアカウントも無事作成できたので、「ダッシュボードに移動」をクリックします。
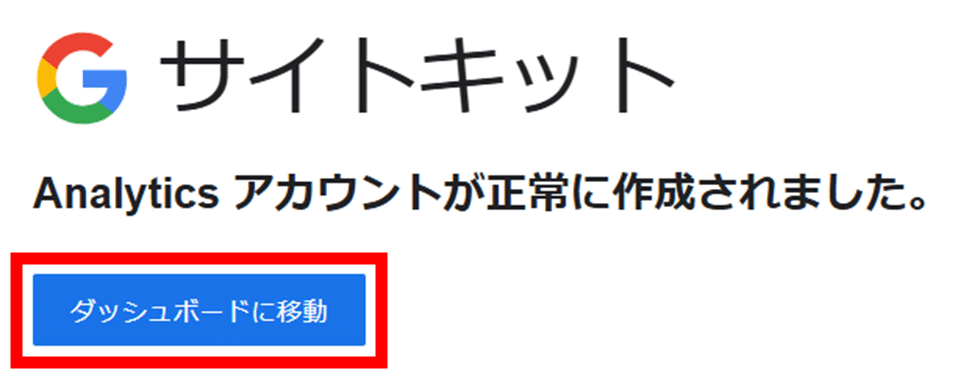
ダッシュボードに遷移すると、「アナリティクスを設定完了しました」と表示されています。
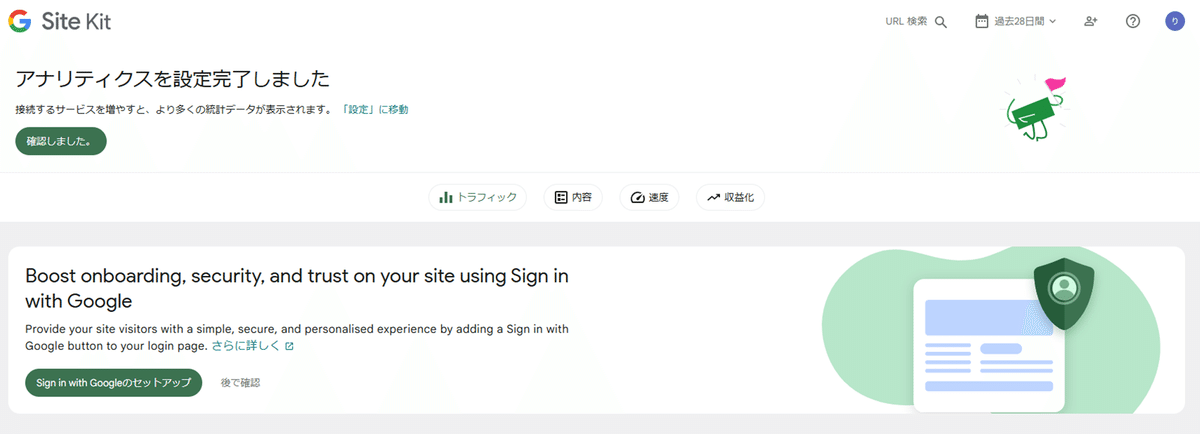
これで、WordPress内でGoogleの神ツールのダッシュボードが一元管理管理できるようになりました。
一々、画面遷移せずとも分析できるのは便利で良いですね!
まだ、データ収集中で表示されていない部分も多いかと思いますが、1日置くとデータの収集が完了しているはずなので、また覗いてみてください。
以上です!