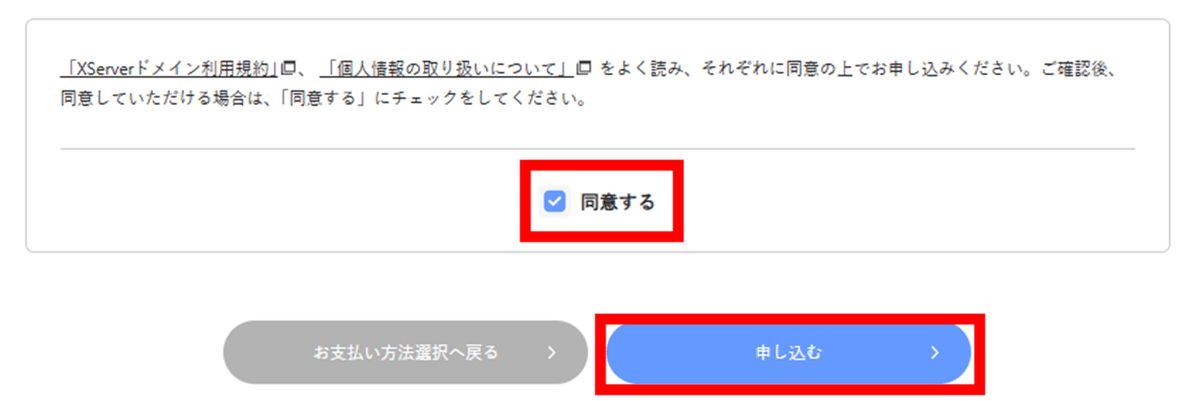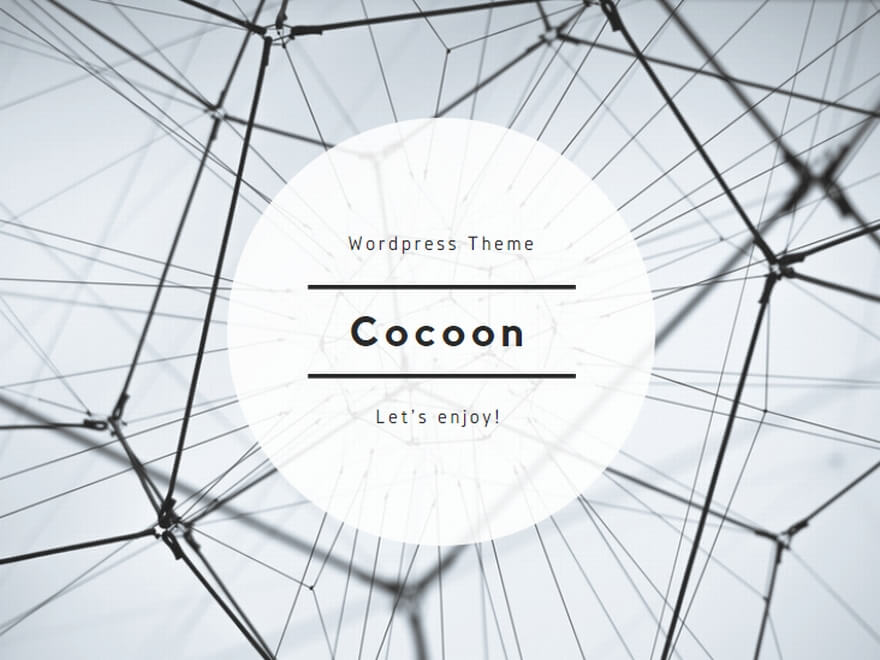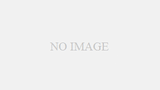ドメインは結局どこで取れば良い?
ドメインは、「エックスドメイン」がおすすめです。
5社ほど比較しましたが、最も安くドメインが取得できました。
ドメイン取得の流れを画像で紹介します。
まず、「エックスドメイン」にアクセスし、取得したいドメイン名を入力し「検索する」を押してドメインを取得できるかを確認します。
具体例として、「gen-ai-biz」のドメインを探しに行きます。
※因みに「gen-ai」だと候補が少なかったため、3つの単語を並べました。このように、希望する文字列でドメインが埋まっていても、1単語を加えて検索してみるのがコツです!
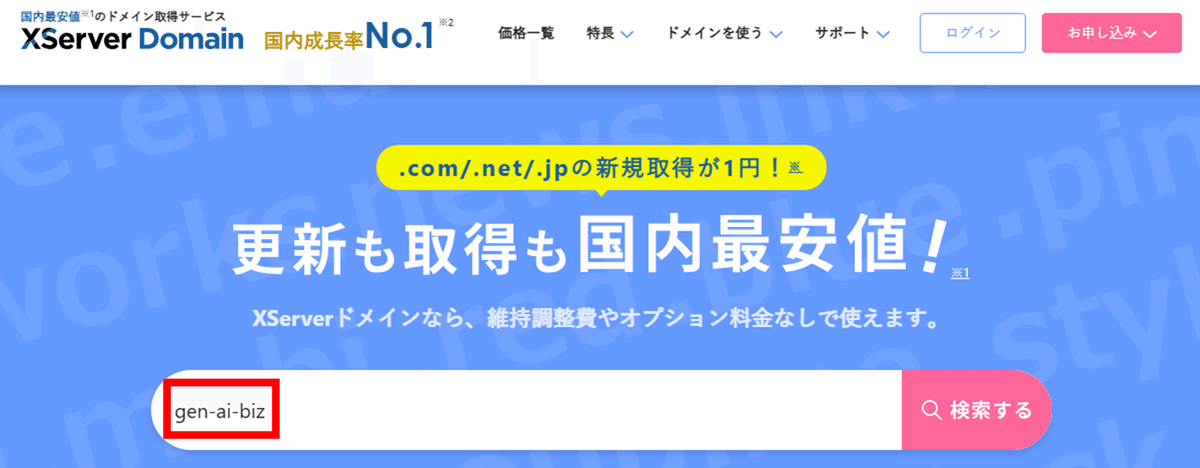
検索結果がこちらです。「.com」や「.net」などの人気のドメインが取得可能のようです。今回は、無難に「.com」を選択します。
こだわりの文字列で検索したところ、人気のドメインが無い場合は、マイナーなドメインになっても良いと私は思っています。SEO的に不利になることも無いですし、ユーザーはタイトルを見てクリックするので、ドメインが「.xyz」だろうが「.site」だろうが、上位表示されている記事を読むものです。
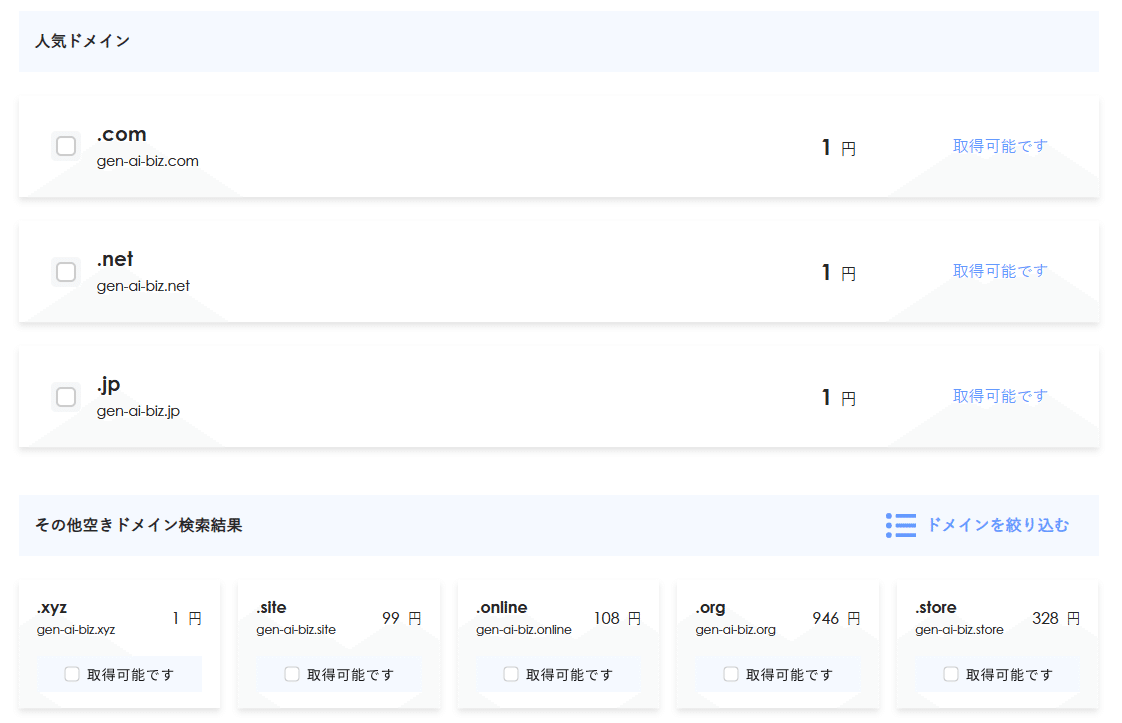
ドメイン選択で、1つだけ注意点があります。
それは、取得金額と更新金額に差があることです。
ドメインごとに「価格一覧」が表示されているので、ドメインを選択する前に必ず確認してください。
せこいやり方ですが、残念ながらどの大手もこうした見せ方をしてきています。もちろん、こうした取得費用と更新費用を加味して、最安だったのがエックスドメインでした。
例えば、1円で取得できる「.com」は更新時に1602円かかります。つまり、この更新費用が年間にかかるドメイン費用ということです。
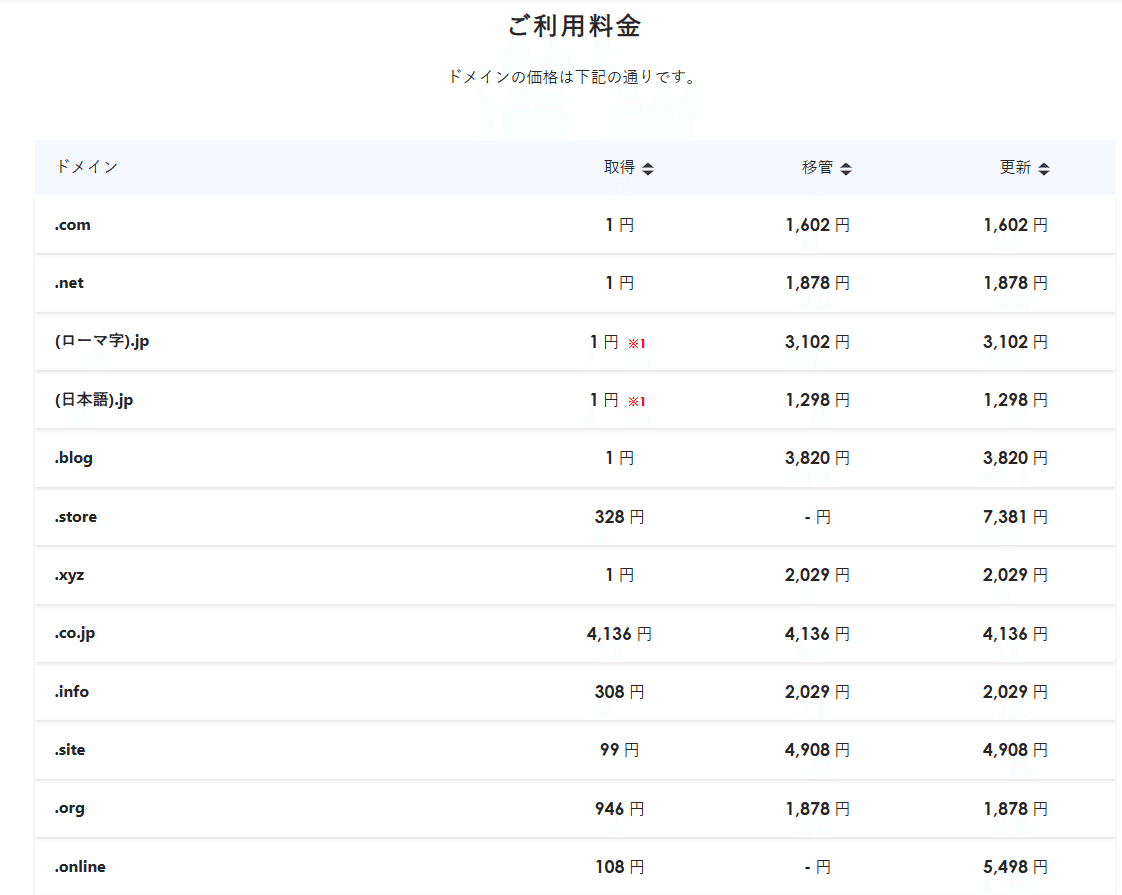
さて、ドメインを選択すると、契約期間とオプションの選択画面に遷移します。
特に金額も変わらないので、契約期間は最小の「1年」で良いです。
上記が選択できたら、「取得手続きに進む」をクリックします。
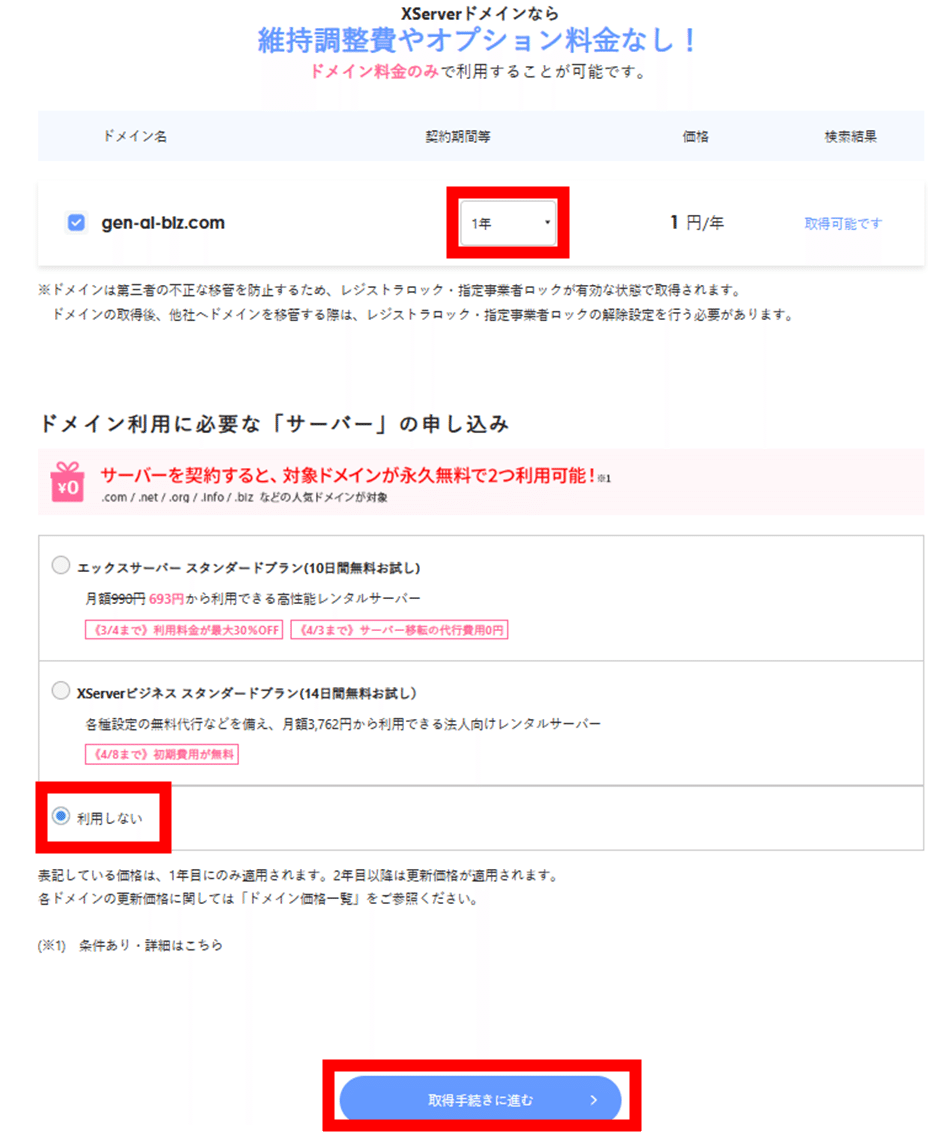
殆どの方は、初めてエックスドメインを使用すると思うので、「XServerアカウントの登録へ」をクリックします。
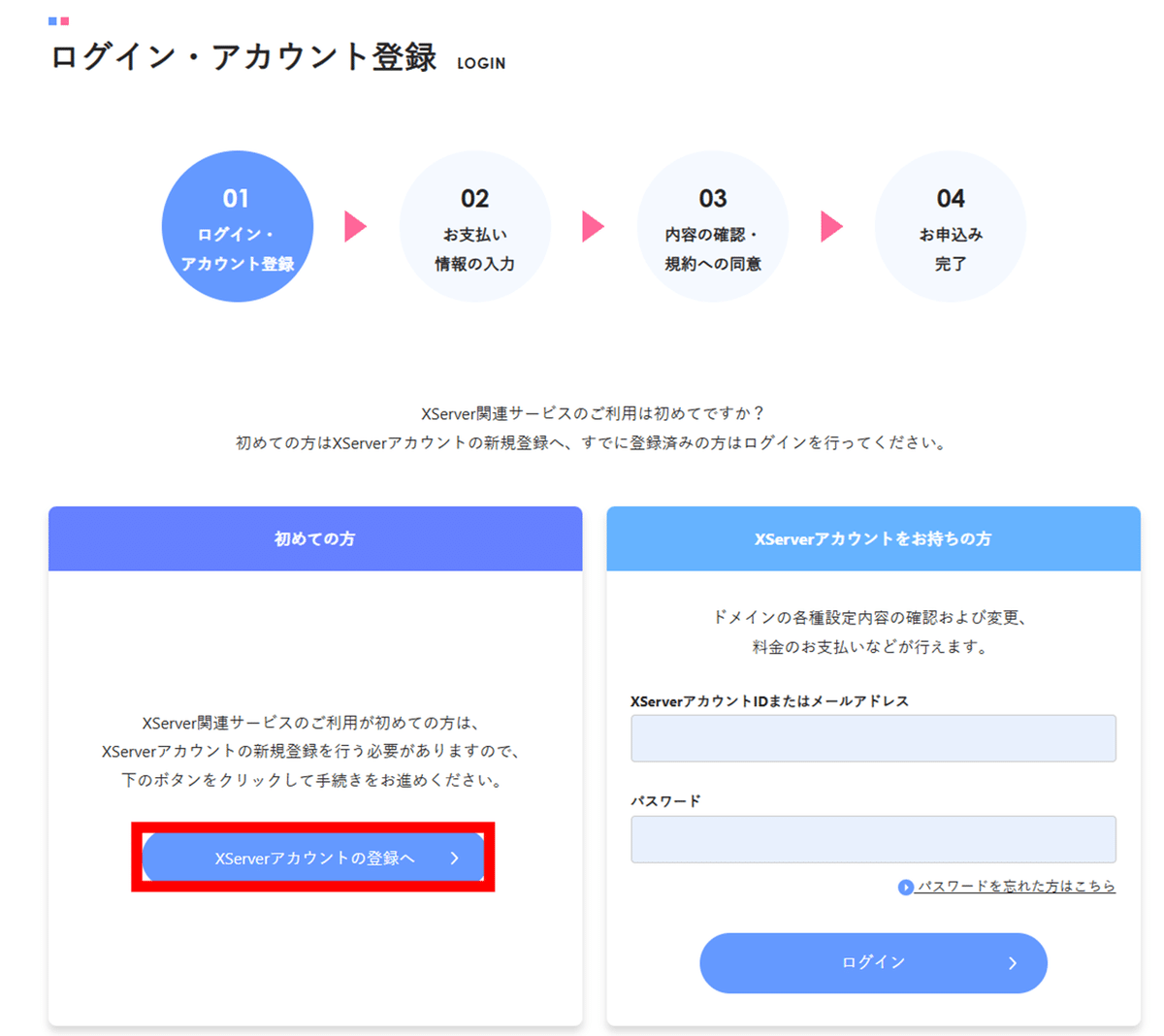
メールアドレスはビジネス用のものを入力しましょう。また、契約種別は「個人」で大丈夫です。
その後に続く、名前や住所、電話番号は個人のものを入力します。
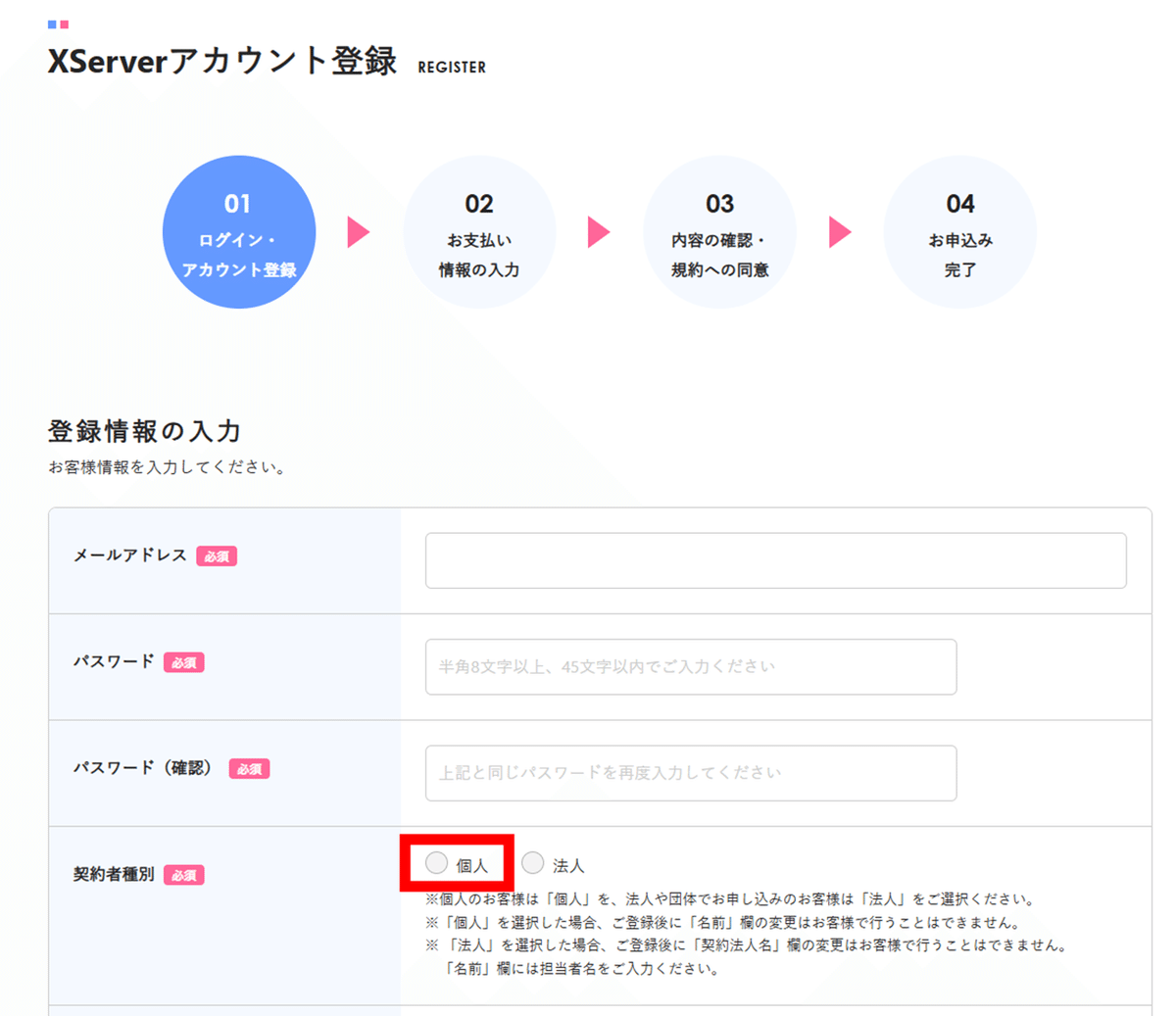
「WHOIS代理公開サービス」を希望するかという設問が出てきました。
WHOIS代理公開サービスとは、ドメインの所有者に関する情報を非公開にするサービスです。つまり、これを有効化しないと個人情報が全世界に公開されてしまうので、確実に有効化しておきましょう。
「利用規約と個人情報の取り扱い」に同意して、「確認画面へ進む」をクリックします。
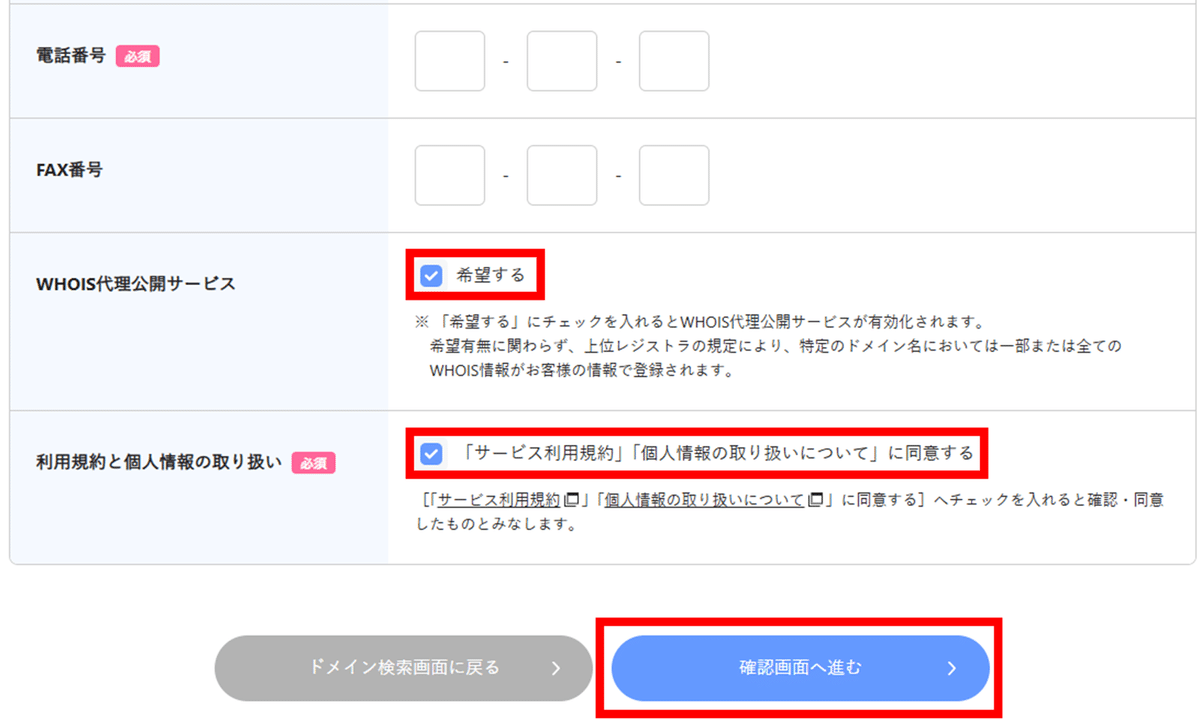
メール認証の画面に遷移します。登録したメールアドレスに届いた確認コードを入力して、「確認画面へ進む」をクリックします。
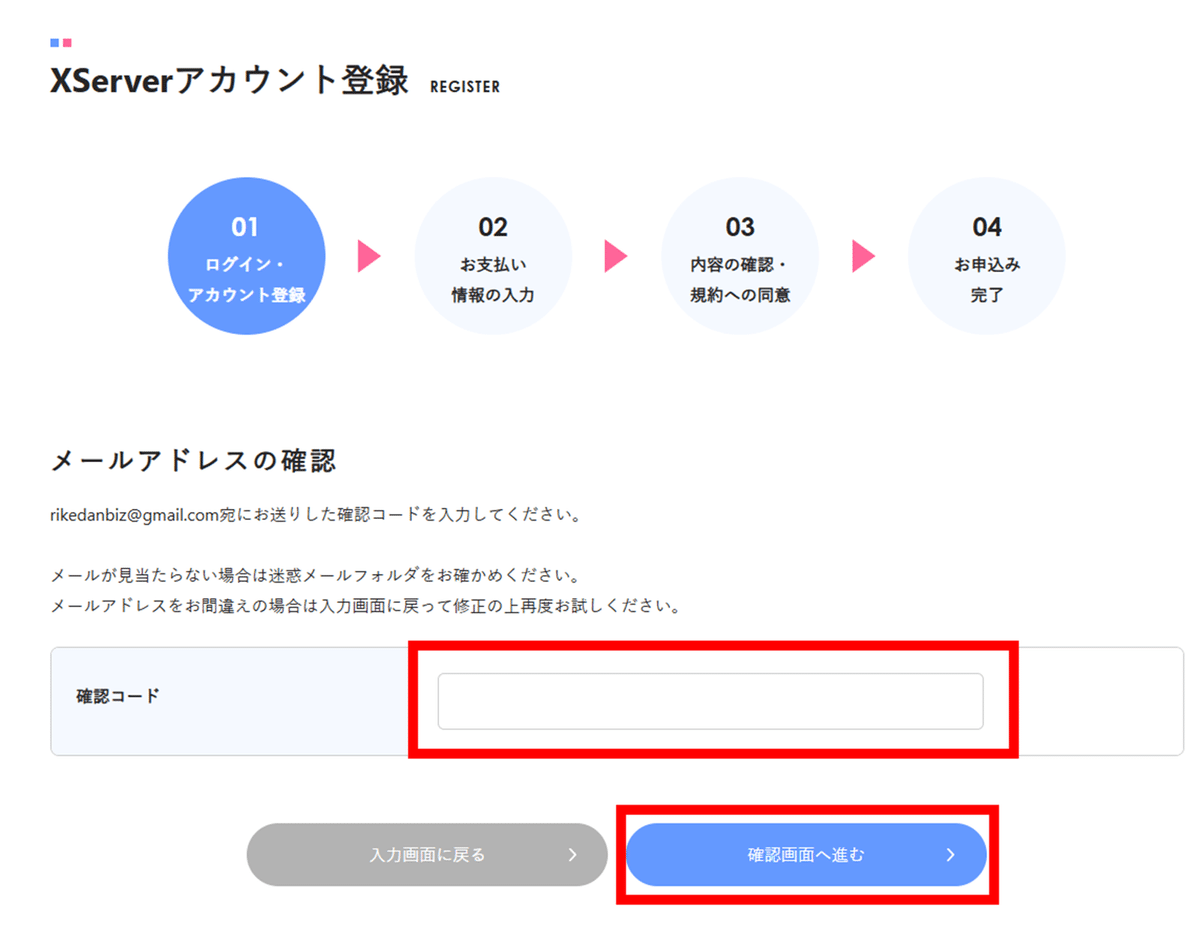
更に、SMS認証も行う必要があります。
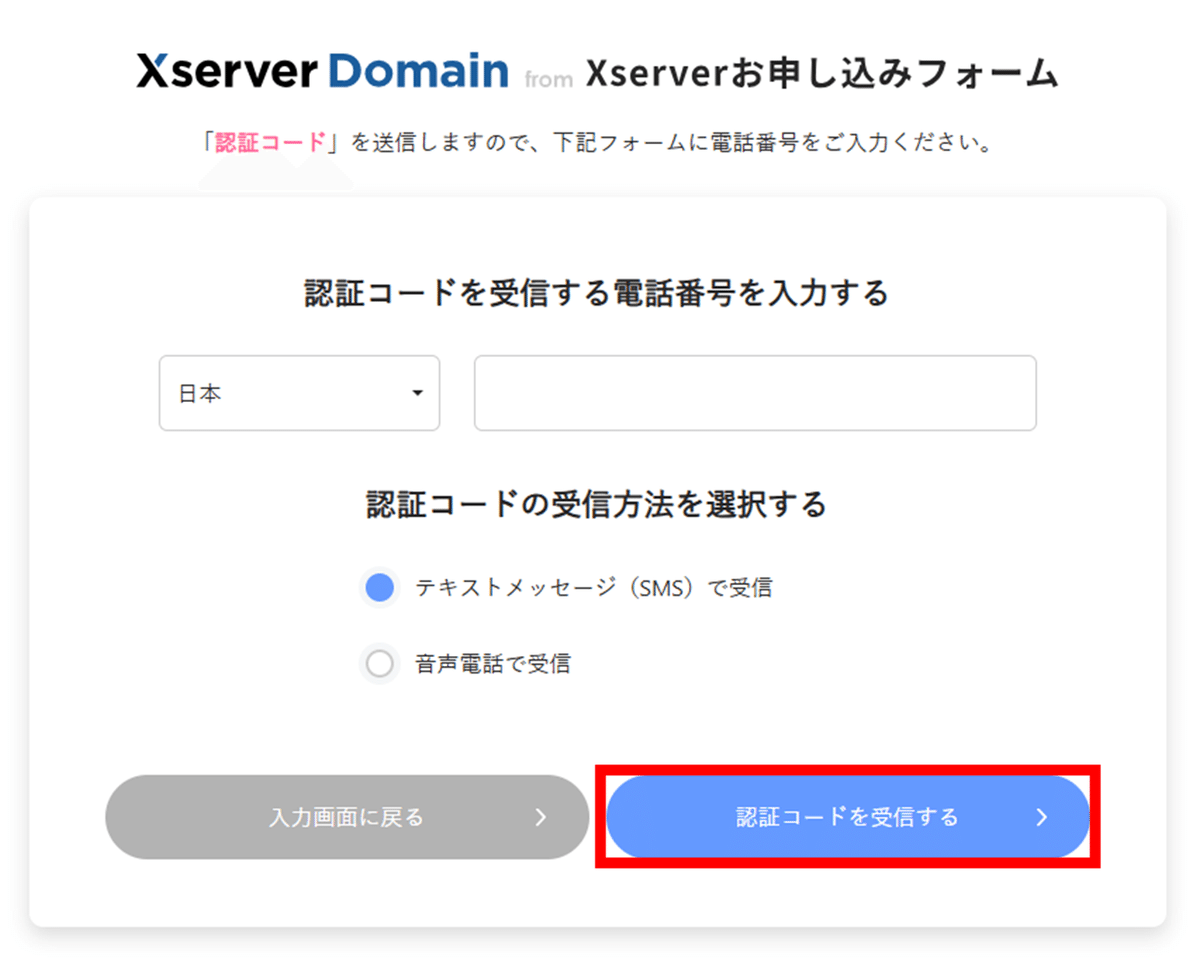
認証コードを入力してください。
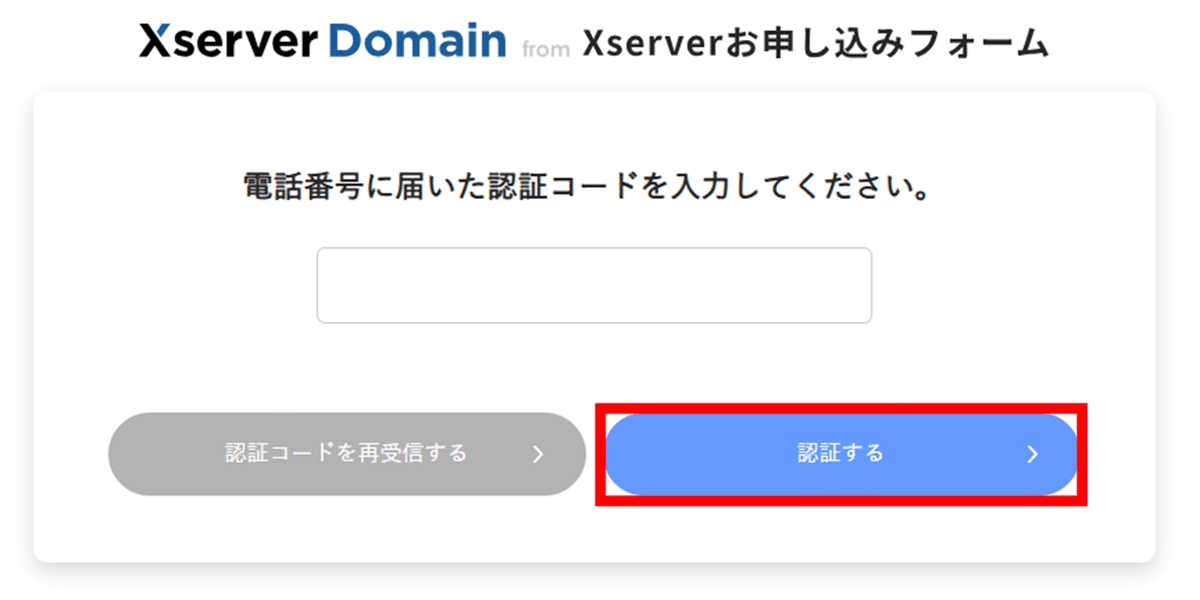
続いて、支払い方法の選択です。
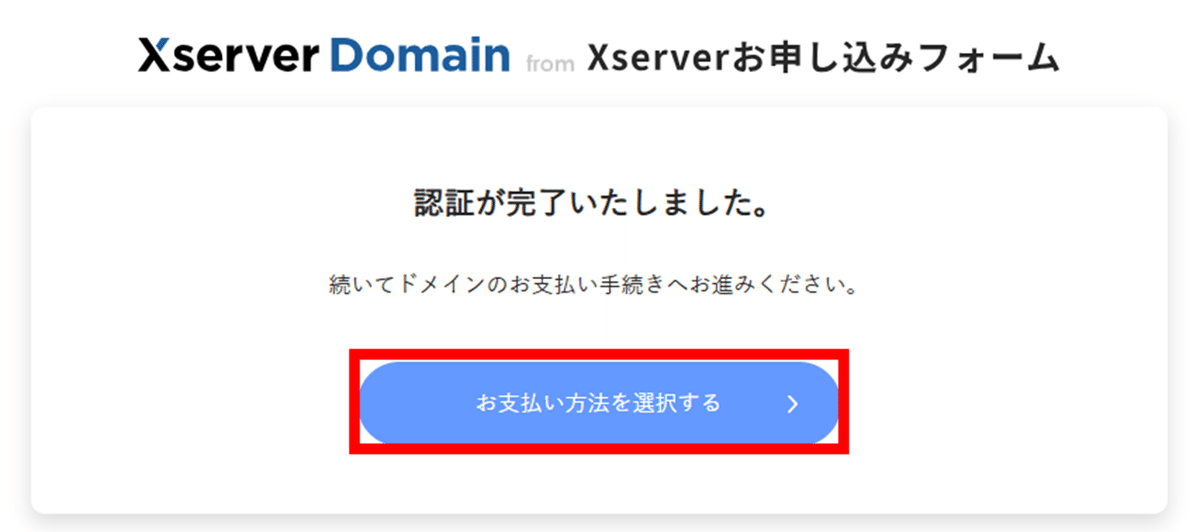
申し込み内容を再度確認してください。
ドメイン名が誤っていないか、自分が取得するドメインの更新費を「価格一覧」で確認し、問題ないかを、改めて確認してください。
※普通に年間、5000円とか1万円かかるドメインもあるので、注意してくださいね。
支払い方法は都合の良いものを選択しましょう。
選択できたら、「お申し込み内容の確認」をクリック。
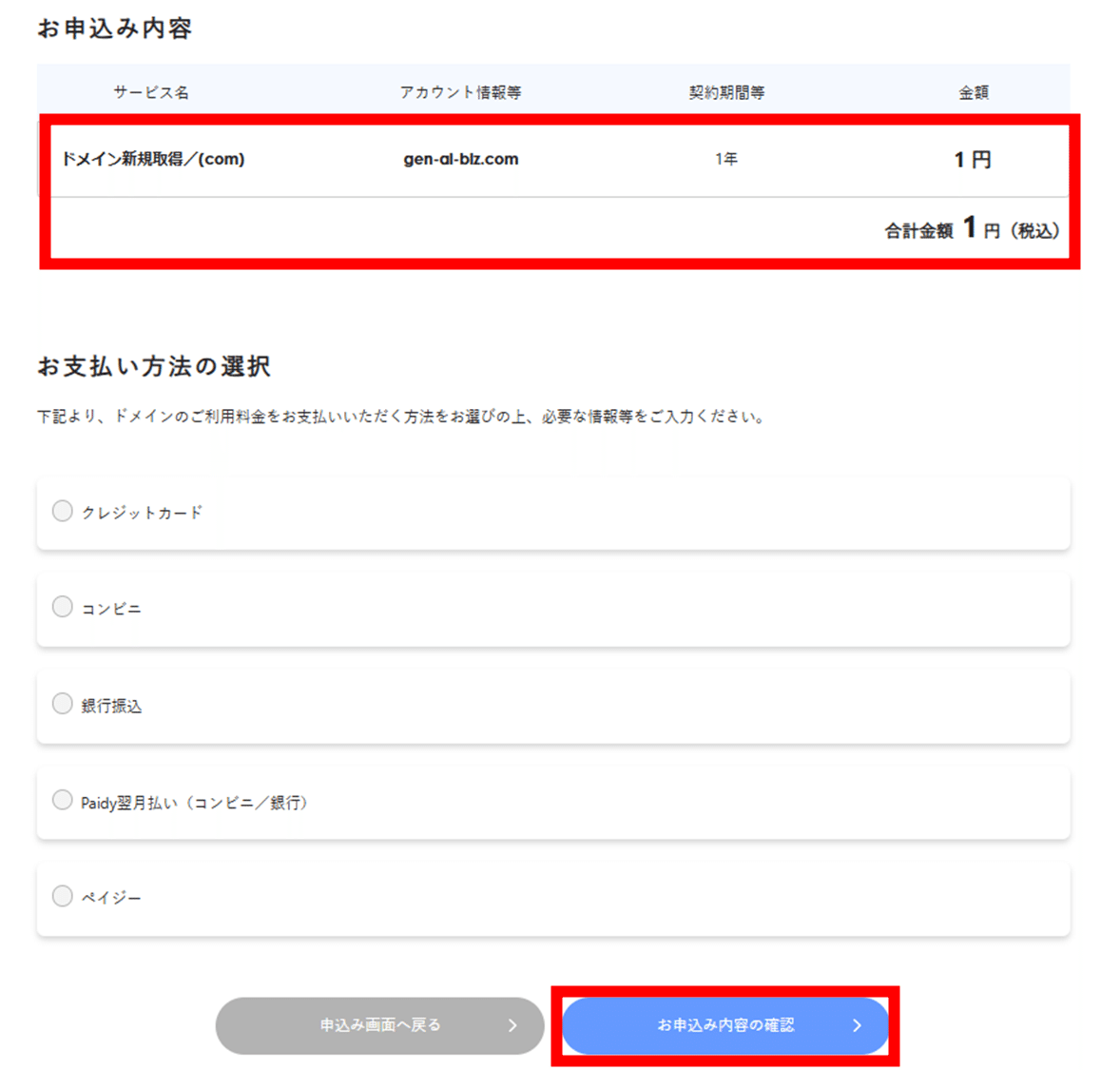
利用規約を読み「同意する」をクリックして、「申し込む」とするとドメイン取得は終了です!お疲れ様でした!